Visual Studio? 통합 개발 환경
코딩할 때, 통합 개발 환경(Integrated Development Environment, IDE)이 있으면 좋다.
비유하자면 요리를 할 때 주방이 있으면 편하다는 뜻이다.
통합 개발 환경이란 컴파일, 디버그, 편집 등 개발에 필요한 다양한 기능을 제공하는 툴이다.
사용자마다 다를 수는 있지만 보통 비쥬얼 스튜디오(Visual Studio)를 많이 사용하곤 하는데
[마이크로소프트사에서 만든 "비쥬얼 스튜디오"라는 이름의 프로그램 내에서 코드를 작성한다.]


2021년 11월 8일에 Visual Studio 2022가 정식 출시되었다고 한다.
그래서 제목도 빠르게 수정..
이럴 땐, 새로 출시된 버전을 사용해주는게 또 국룰이다.
일반적으로 이전 버전보다 개선된 프로그램이 출시된다.(Windows 8, 11은 제외)
실제로 나도 1학년 1학기때는 2017버전을 사용하다가
당해 2분기에 새버전이 출시돼 2학기 수업에선 2019버전으로 수업을 받았었다.
그런데 안정성 측면에서는 보통 이전 버전을 그대로 쓰는 경우도 많다.
근데 지금 설치할 비쥬얼 스튜디오 2022 버전은 괜찮다. 걱정 ㄴㄴ
내가 써봄 ㄱㅊ
자 그럼 본론으로 돌아가서
설치 고고
설치 가이드
1. 먼저 아래 링크에서 Visual Studio를 다운받는다.
Visual Studio 2022 | 무료 다운로드
Visual Studio에서 코드 완성, 디버깅, 테스트, Git 관리, 클라우드 배포를 사용하여 코드를 작성합니다. 지금 무료로 커뮤니티를 다운로드하세요.
visualstudio.microsoft.com
2. Visual Studio 다운로드를 클릭하여 Community 2022를 클릭

3. 인스톨러가 다운로드된다. 인스톨러(다운로드한 파일)를 클릭해주자.

4. 인스톨러를 실행하면 정말 다양한 메뉴가 나온다. 근데 잘 따라하기만 하면 간단

5. 이중에서 우리는 C++을 사용한 데스크톱 개발을 선택 후 설치를 눌러주자.

C++이라고 되어있지만 C도 이걸로 쓴다. (야매가 아니고 진짜 이거 맞음)
5.5. 혹시 이미 이전 버전의 Visual Studio를 사용하고 있었다면,
동그라미 표시 안에 있는 녀석들 중 사용하던 버전을 클릭해주자.
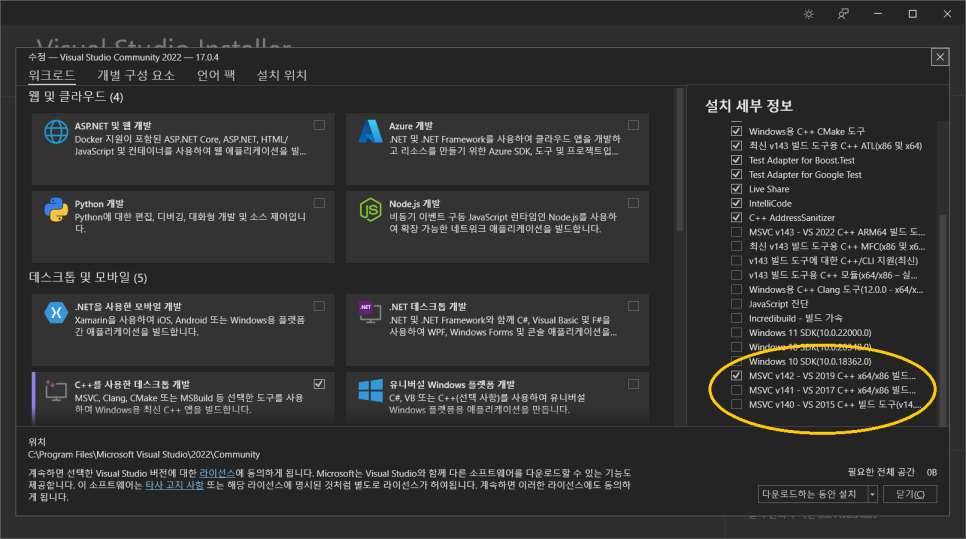
얘가 있으면 통합해서 사용할 수 있다.
난 2019버전으로 만든게 있어서 MSVC v142 - VS 2019~~를 선택해주었다.
비쥬얼 스튜디오가 처음인 분들은 패스해도 된다.
6. 설치까지 시간이 조금 걸리는데 그동안 영단어라도 몇개 외우면 좋다.
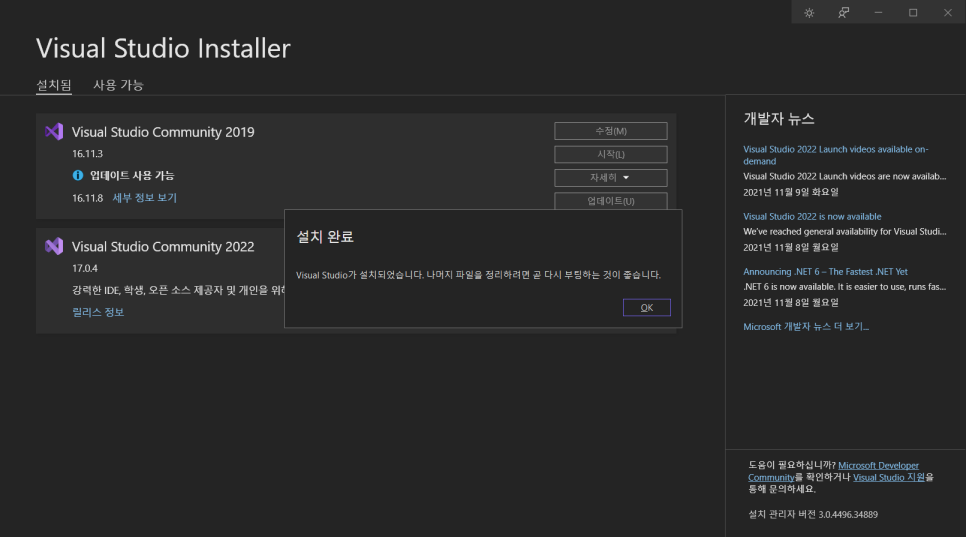
나는 2019버전을 사용하고 있었기 때문에, 설치된 항목 중 Visual Studio Community 2019가 있다.
7. 바로 실행해보자. 첫 로딩 화면은 2019에 비해 뭔가 동글동글한게 좀 귀엽다.
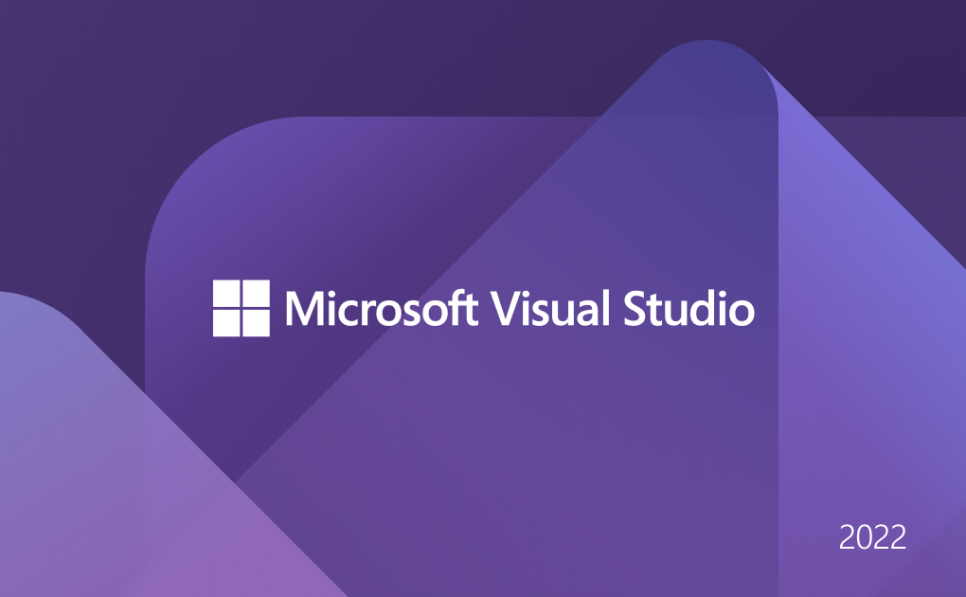
8. 로딩화면이 지나가면 이렇게 홈 화면이 나온다. 늘 여기서 시작하게 된다.
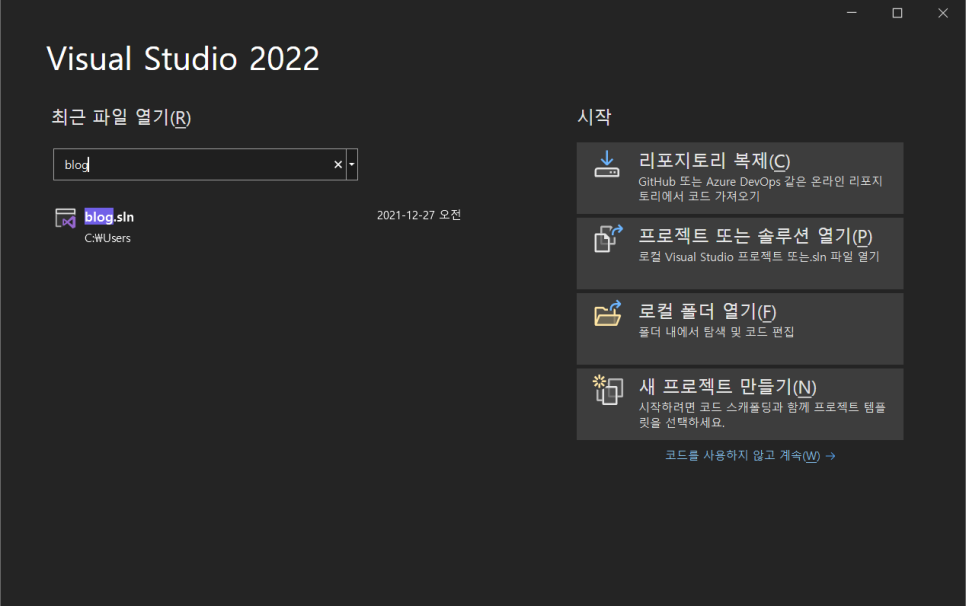
난 만들어둔 프로젝트가 있어 최근 파일 목록이 있지만, 처음 사용하는 유저의 경우엔 비어있다.
9. 오른쪽의 메뉴판에서 새 프로젝트 만들기(N)를 클릭.
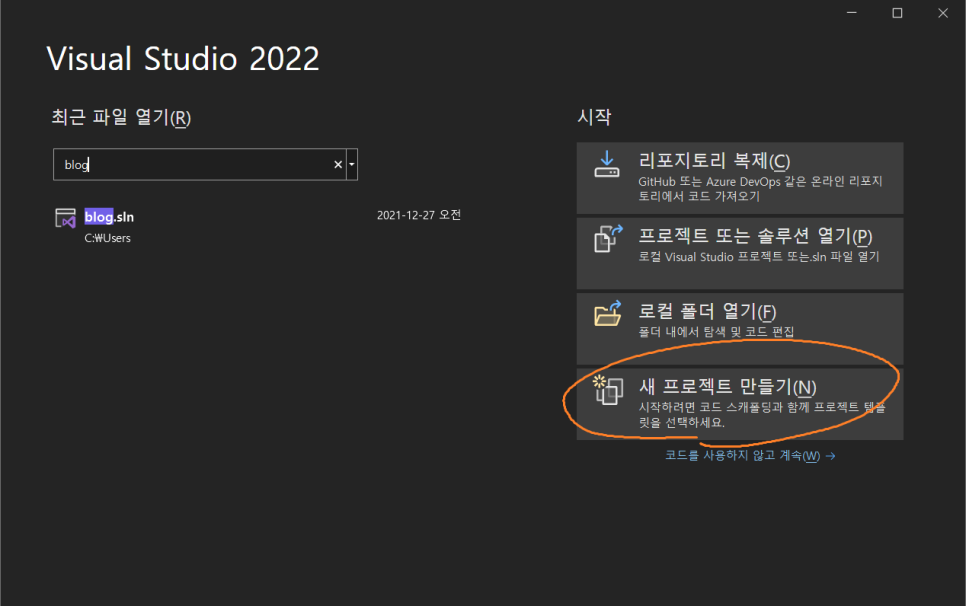
10. 새 프로젝트에 쓰일 템플릿을 고를 수 있는데,
여러가지가 있지만 Windows 데스크톱 마법사를 선택 후 다음을 클릭.
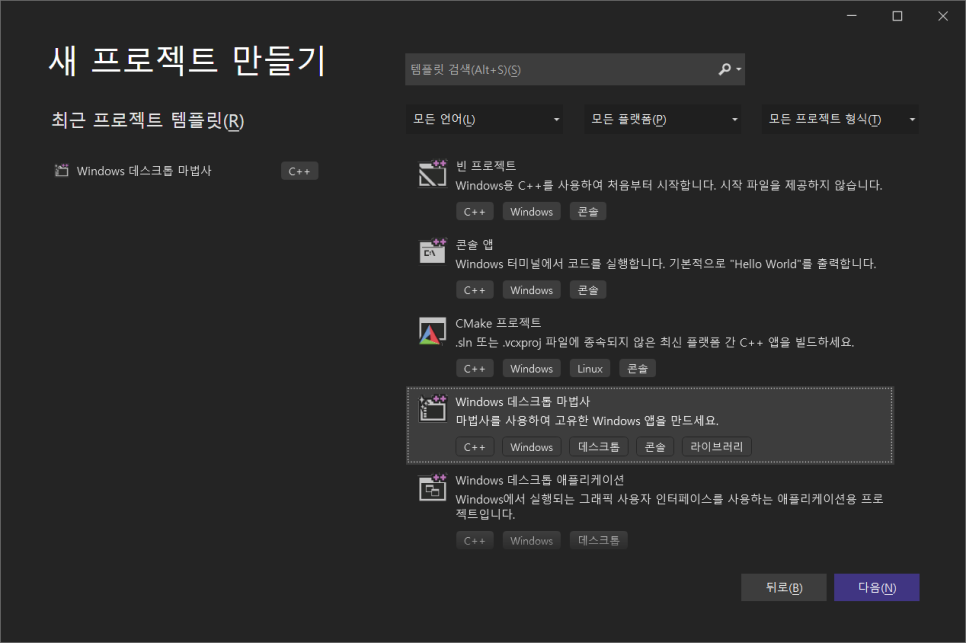
빈 프로젝트로 생성해도 된다.
11. 프로젝트 이름을 작성해주고(직관적이고 간결한 네임이 좋다) 만들기를 눌러주자.
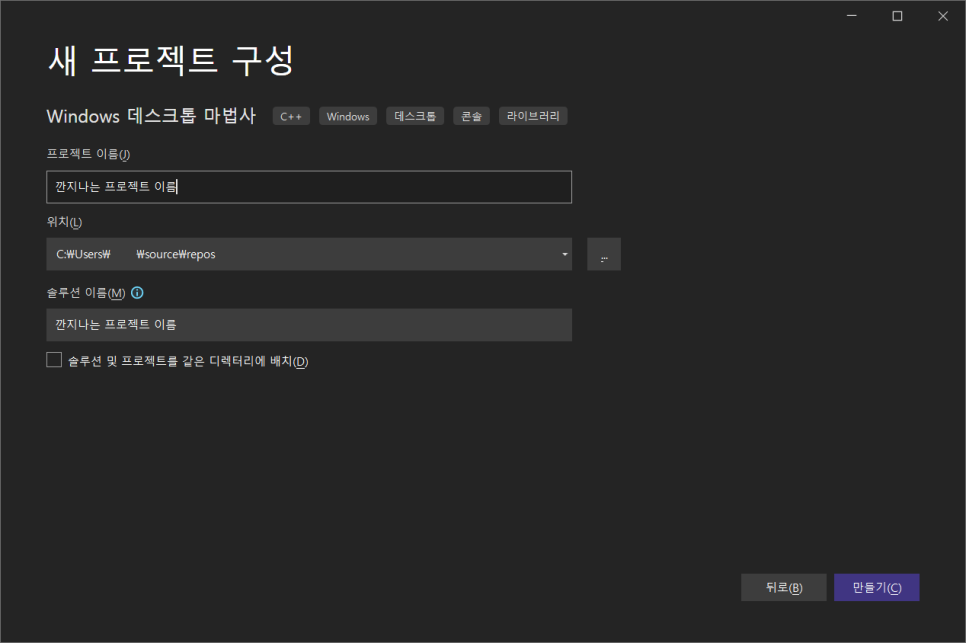
12. 그럼 이런 미니창이 뜰텐데, 빈 프로젝트(E)를 선택하고 확인을 클릭.
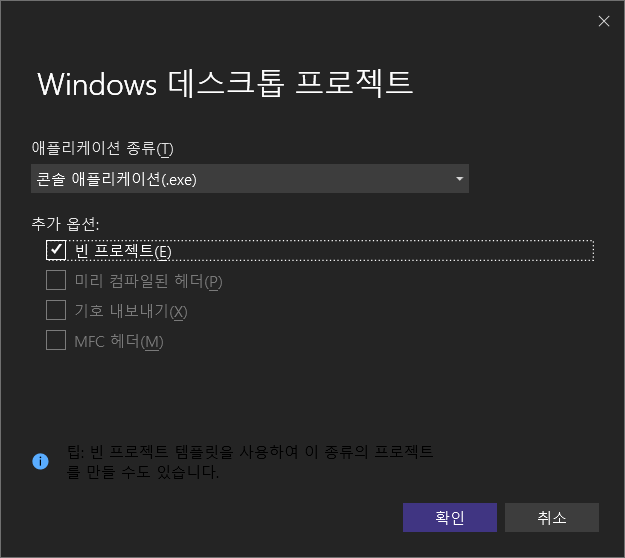
13. 그럼 이렇게 빈 프로젝트 창이 만들어지는데 너무 허허벌판이다.
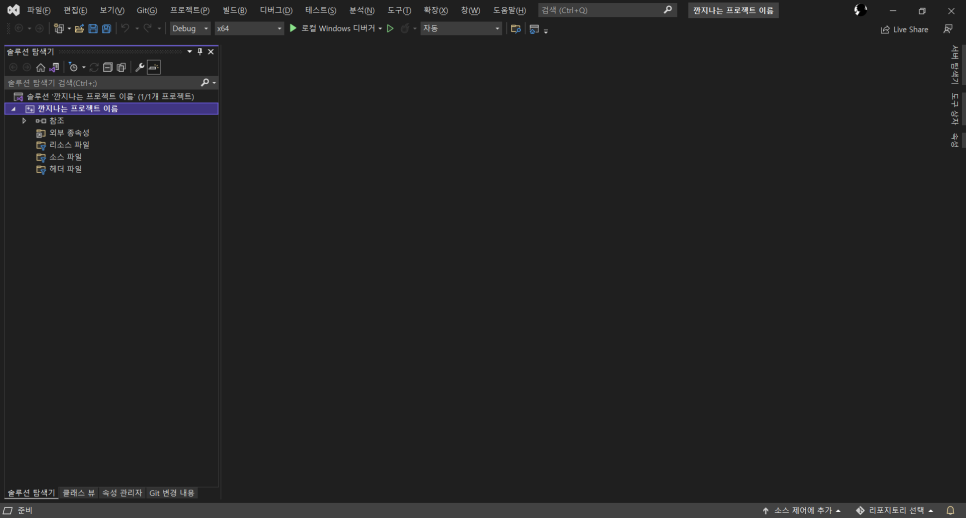
기본은 하얀 테마인데, 난 다크 모드로 해놨다.
어쨌든 디자인같은 시각적 요소가 제일 중요하다는 게 내 생각이다.
눈에 피로도 덜 가고 좋다.
다음 단계로 가기 전에 테마 설정하는 법을 알아보자.
13.1. 상단의 도구(T)탭에서 옵션(O)클릭, 환경->일반->색 테마:어둡게로 쉽게 바꿀 수 있다.
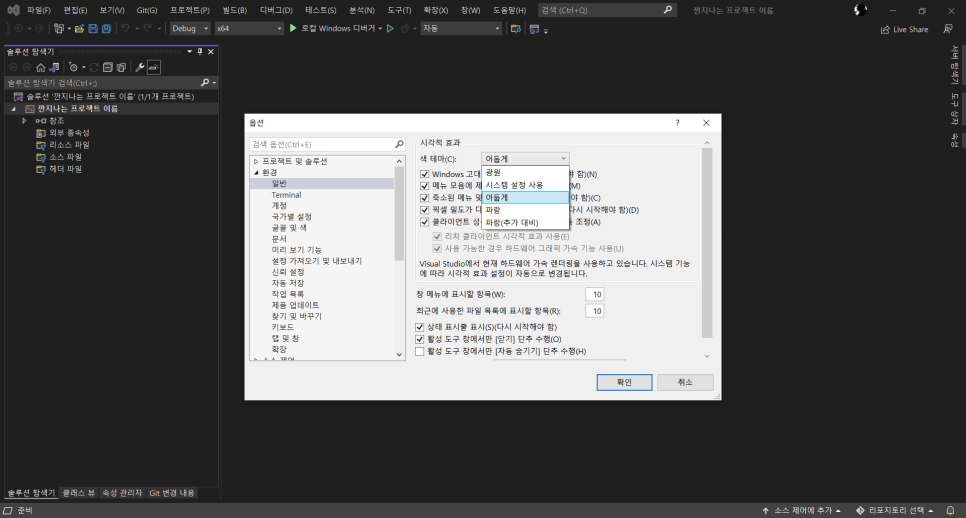
확장 탭에서 추가적으로 테마를 설치해서 사용할 수도 있고, 다양하다
14. 자, 다음 단계로 넘어가기 위해서 왼쪽의 솔루션 탐색기에서 소스파일 우클릭 후,
추가(D) -> 새 항목(W)을 눌러준다.
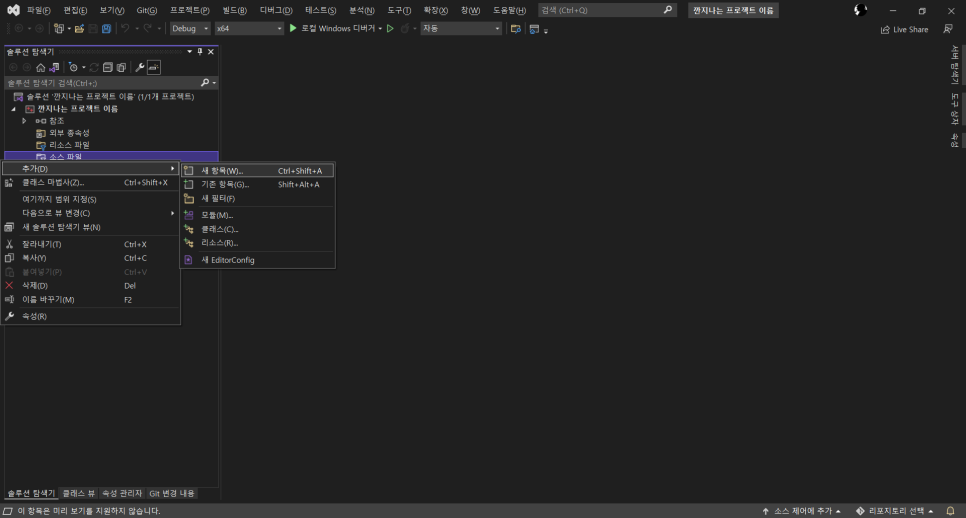
익숙해지면 Ctrl+Shift+A 단축키를 사용하기도 한다.
15. 그리고 나타나는 메뉴판에서 우리는 C++파일(.cpp)를 선택 후, 소스코드 파일의 이름을 지어주고,
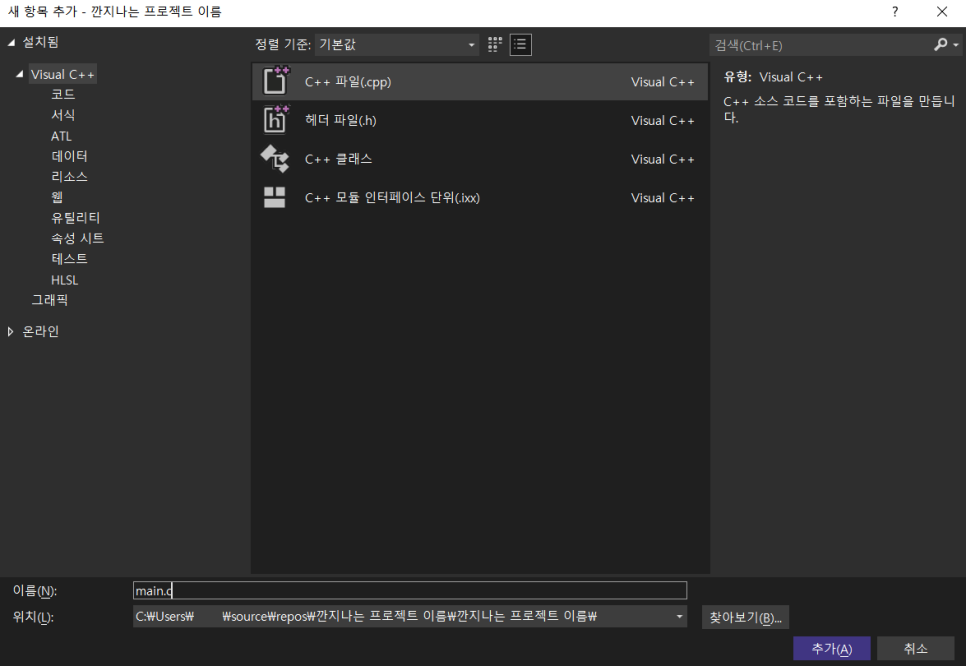
여기서 정말 중요한 포인트가 있는데,
그건 바로 이름 뒤의 확장자명을 .cpp에서 .c로 바꿔주는 것이다.
그런 다음 가볍게 추가를 클릭
16. 그러면 이제 대강 완성되어가는 모습을 볼 수가 있는데,
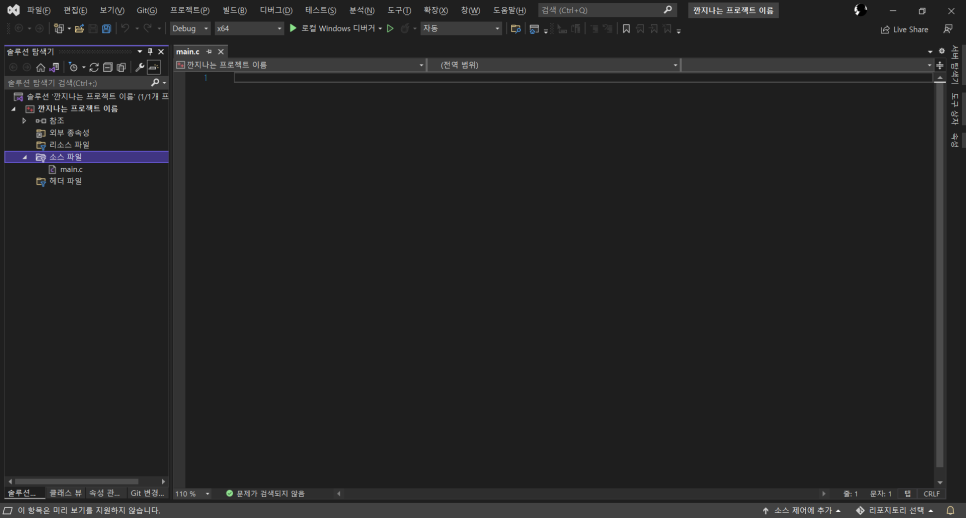
아직도 허허벌판인데 이제 필수 창들을 세팅해주자
17. 우선 머쓱하게 혼자 서있는 솔루션 탐색기를 드래그하면 가운데 십자가 형태가 나온다.
창을 어디에 둘 지 간편하게 설정해주는 창이다. 저 십자가 중 젤 오른쪽에다가 끌어놔주자.
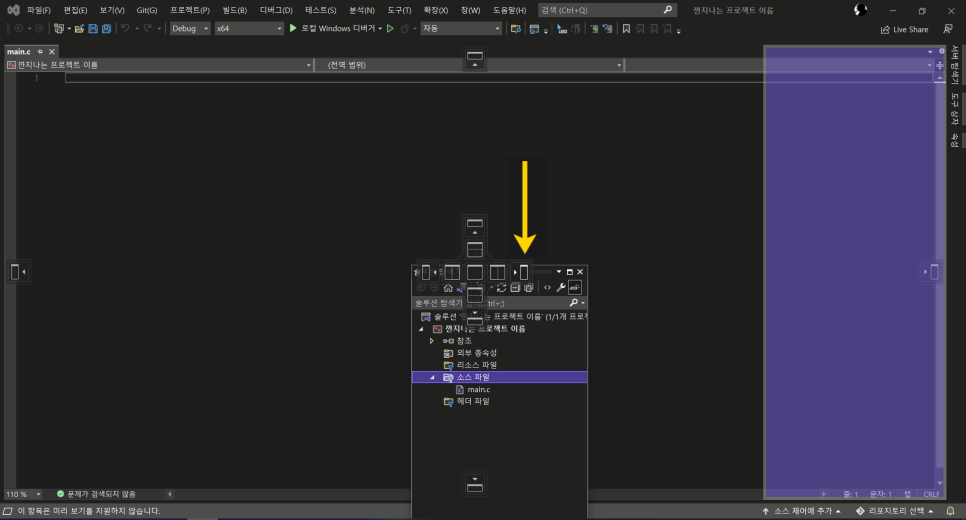
왼쪽이어도 상관은 없는데, 마우스가 오른쪽이라 오른쪽이 편함
18. 그리고 나중에 코드를 입력하고 디버깅(코드에서 에러를 찾아 수정하는 것)했을 때,
오류나 여러 정보들을 알려주는 출력 창을 띄운 뒤 아래 쪽으로 정렬해준다.
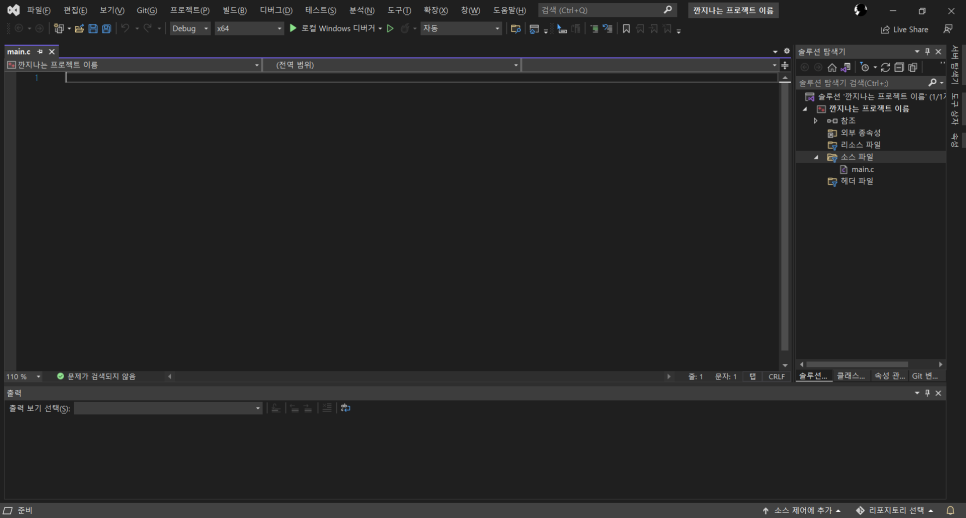
벌써 개발자가 된 것만 같은 느낌이다.
아님 말고
출력창을 띄우는 단축키는 Ctrl+Alt+O. 귀찮다면 그냥 F7을 눌러도 무방하다~
19. 사실 여기까지만 해도 기본적인 환경은 완성이긴 하지만..
편의를 위해 sdl 검사라고 해제해줘야 할 게 있다.
그대로 냅두면 오류가 계속 떠서 코드를 실행시킬 수가 없는데,
물론 이 오류에 대해선 더 설명할 것이 많으니까 다음 포스팅 참고!
20. 자, 이제 개발 환경도 세팅했겠다 새까만 프롬프트 창에"Hello World!"를 출력해보자.
#include <stdio.h>
int main()
{
printf("Hello World!\n");
return 0;
}이건.. 전세계 국룰이다.

마무리
오늘 포스팅은 여기까지.
다음 포스팅에서 19번 항목에서 얘기한 오류에 관해 알아 보자
따라했는데도 잘 안 되면 댓글 남겨주세요~
'C 연구 노트' 카테고리의 다른 글
| [C/VS] C4996 에러 (0) | 2023.08.14 |
|---|---|
| [C/VS] SDL 검사, C4996에러 해결 방법 (0) | 2023.08.13 |